How to Put Again Recycle in My Desktop
The Recycle Bin folder (also called Trash Can), which was introduced in Windows 95, is among the most useful features ever, protecting you against your own mistakes and carelessness.
Normally, restoring lost files from the folder is as easy as clicking the Recycle Bin icon on the desktop and performing a simple drag-and-drop operation.
But what if the Recycle Bin icon is nowhere to be found? Is there a way to get it back on your desktop? Of course! In fact, there are multiple ways how to restore Recycle Bin in Windows 10/8/7, and we describe the ones you should definitely know about.
Why Has My Recycle Bin Disappeared on Windows 10/8/7?
The Recycle Bin folder doesn't disappear for no reason. If that were the case, there would be countless Windows users sending angry emails to Microsoft, asking why they can't recover recently deleted files. So, why does the folder disappear? There are several common causes:
- 📝 Configuration change: In this article, we describe several configuration options that you can use to bring back your lost Recycle Bin. The same options can be used to make Recycle Bin disappear, and it's fairly common for users to trigger them accidentally.
- 💾 System corruption: When critically important system files become corrupted, strange things can happen. For example, your Trash Can may go missing suddenly. Fortunately, damaged system files can usually be repaired, and the process isn't even all that difficult to go through.
- 🐛 Malware attack: Malware can cause all kinds of trouble and making the Recycle Bin, and all files that were stored inside—disappear is just one example.
- 💥 Accidental deletion: As long as you have administrator privileges, you can fairly easily delete the entire Recycle Bin folder. When that happens, data recovery software is your best option since simply restoring the Recycle Bin icon won't be enough.
How to Restore Recycle Bin on Desktop?
There are several ways how to get Recycle Bin back on desktop, and most of them are as easy as changing your wallpaper. If even that sounds intimidating to you (we doubt it!), then you can just follow our step-by-step instructions.
Re-Enable the Recycle Bin Desktop Icon (Windows 10/8/7)
 The Windows operating system gives you the option to disable the Recycle Bin icon, which can be handy if you want to keep your desktop as clean as possible without disabling icons completely. If the Recycle Bin icon has recently disappeared from your desktop, you can follow the instructions below to re-enable it:
The Windows operating system gives you the option to disable the Recycle Bin icon, which can be handy if you want to keep your desktop as clean as possible without disabling icons completely. If the Recycle Bin icon has recently disappeared from your desktop, you can follow the instructions below to re-enable it:
Windows 10
- Right-click anywhere on your desktop.
- Select the Personalize option.
- Switch to the Themes tab and click Desktop icon settings under Related Settings.
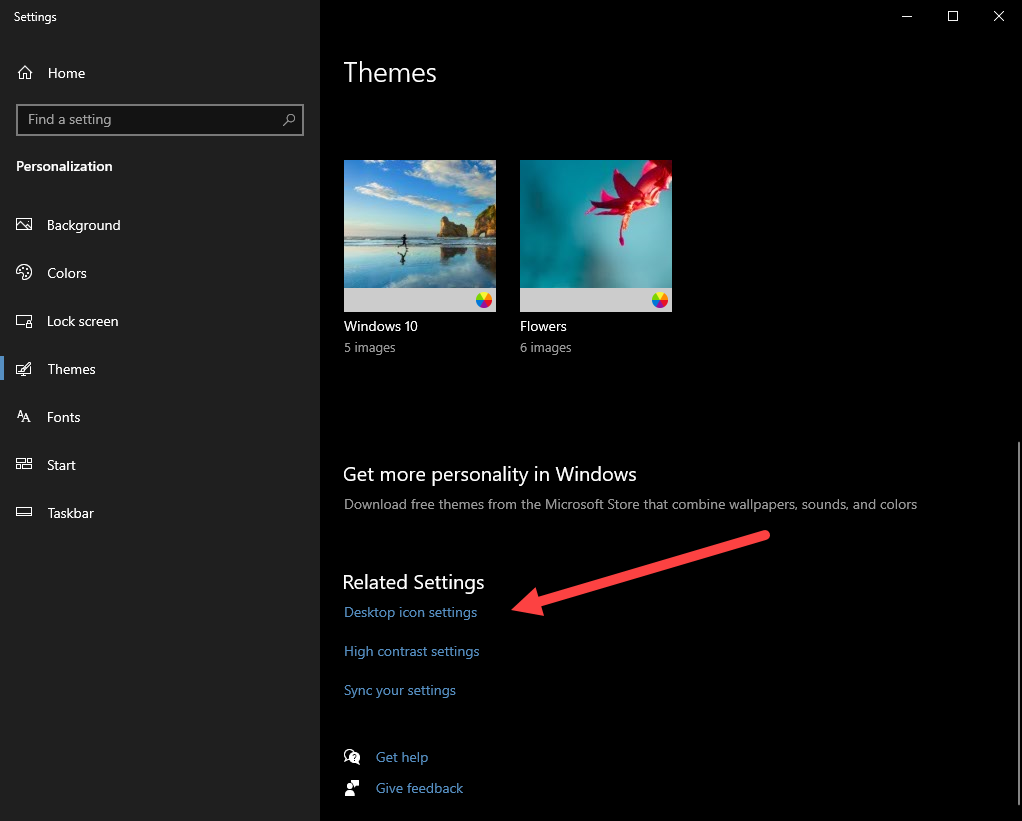
- Make sure the box next to "Recycle Bin" is ticked and click Apply and OK.
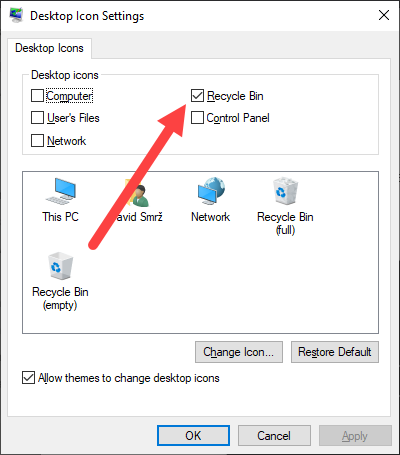
Older versions of Windows
- Right-click anywhere on your desktop.
- Select the Personalize option.
- Click the Change desktop icons option in the left pane.
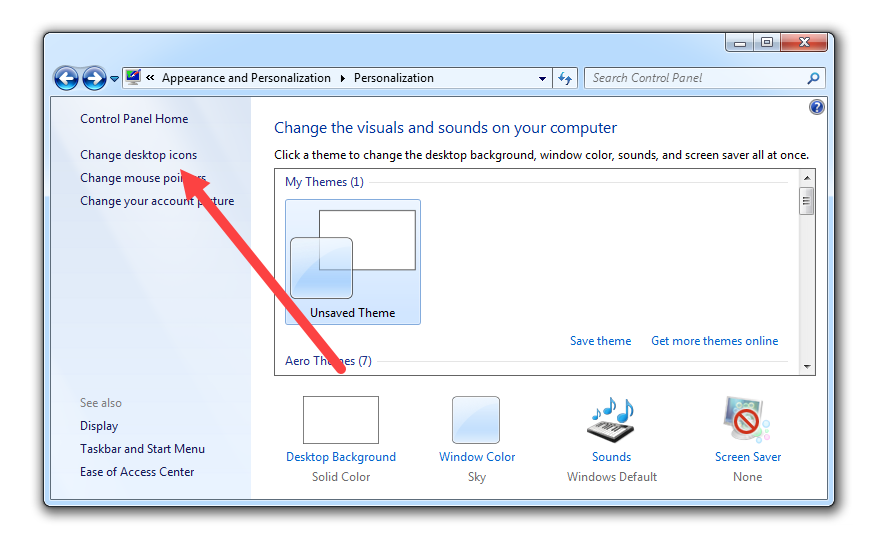
- Make sure the box next to "Recycle Bin" is ticked and click Apply and OK.
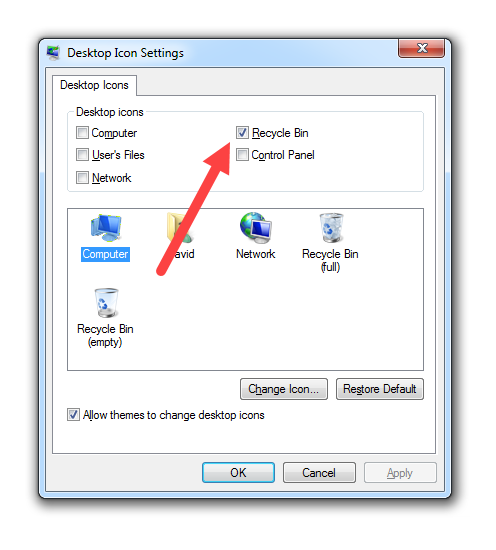
Access the Recycle Bin from File or Windows Explorer (Windows 10/8/7)
Recycle Bin is really just a special folder, and you can access its content directly from your favorite file manager, such as File Explorer in Windows 10 and 8 or Windows Explorer in older versions of the operating system.
Windows 10 and 8
- Open the classic Control Panel (search "control panel" in the Start menu).
- Click Appearance and Personalization.
- Select the Show hidden files and folders option under File Explorer Options.
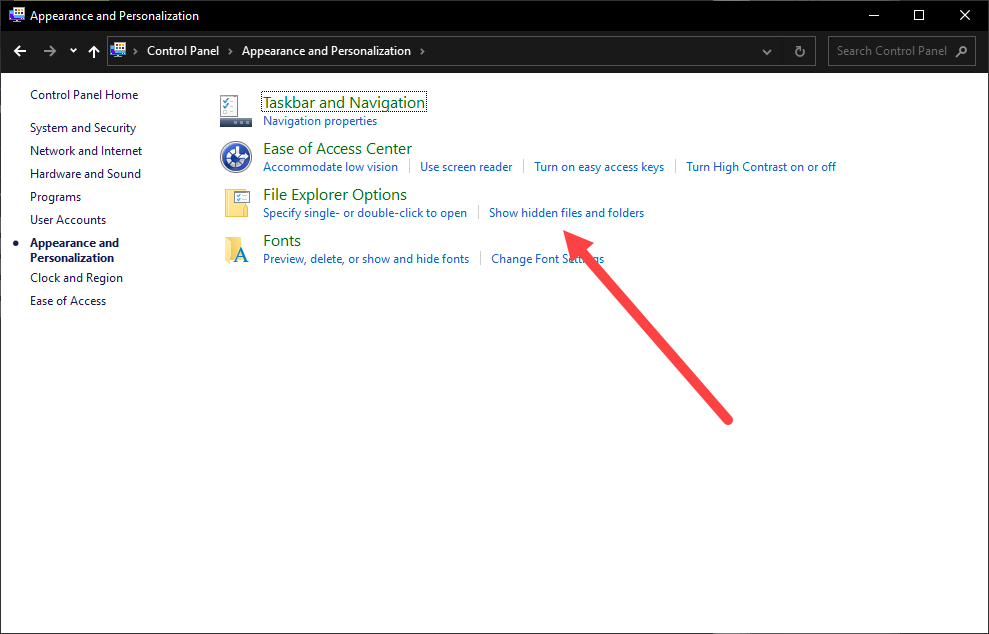
- Select Show hidden files and folders under Advanced Settings.
- Uncheck the Hide protected operating system files (Recommended) option.
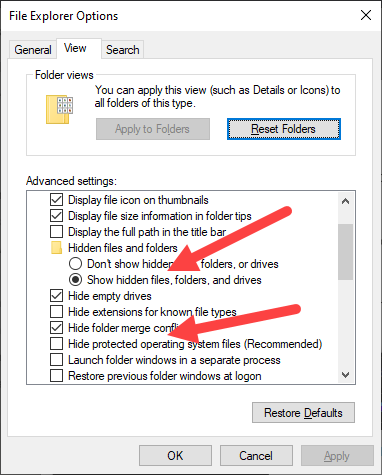
- Click Apply and OK.
- Launch File Explorer and navigate to the root folder of the storage device whose Recycle Bin folder has become corrupted.
- Open a folder called $Recycle.bin.
- Double-click the Recycle Bin icon.
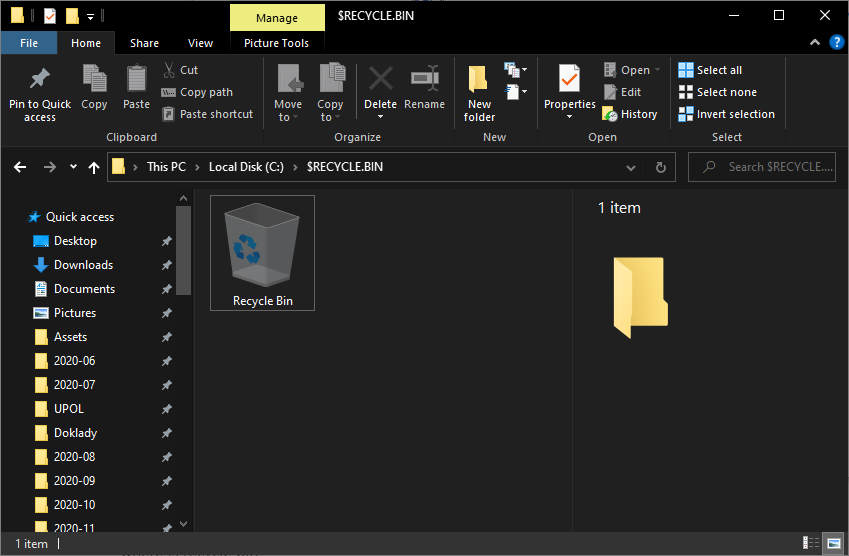
Older versions of Windows
- Open the classic Control Panel (search "control panel" in the Start menu).
- Click Appearance and Personalization.
- Select the Show hidden files and folders option under Folder Options.
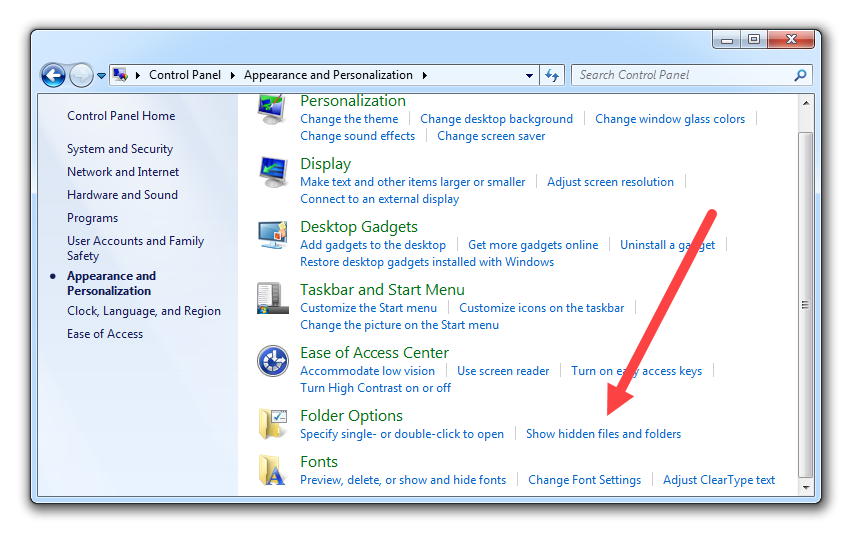
- Select Show hidden files and folders under Advanced Settings.
- Uncheck the Hide protected operating system files (Recommended) option.
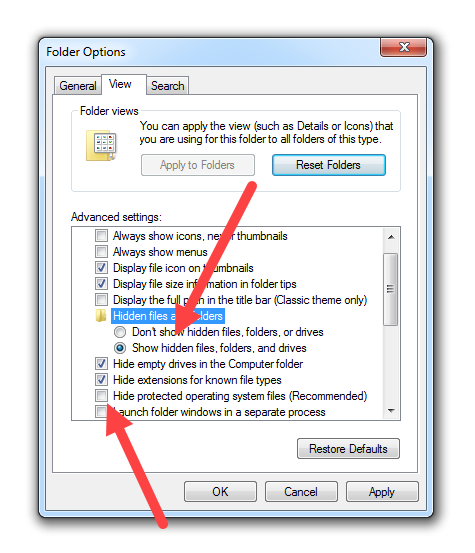
- Click Apply and OK.
- Launch Windows Explorer and navigate to the root folder of the storage device whose Recycle Bin folder has become corrupted.
- Open a folder called $Recycle.bin.
- Double-click the Recycle Bin icon.
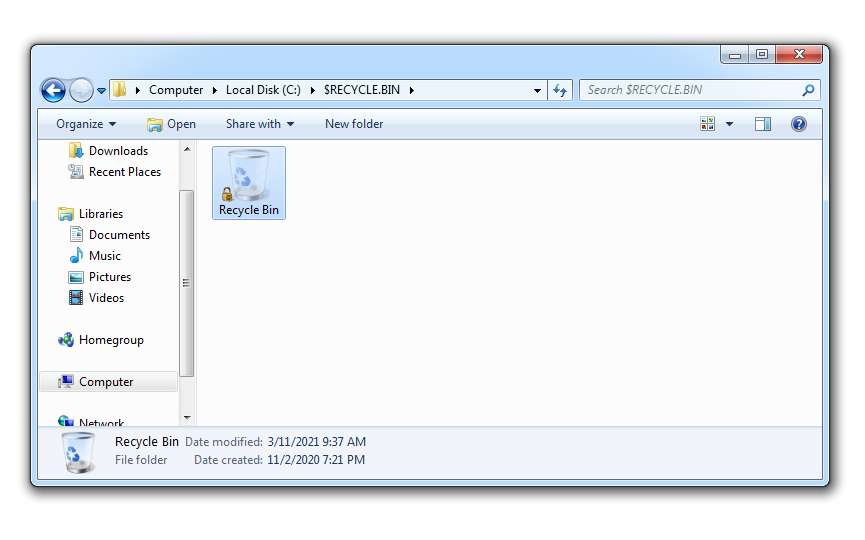
Disable Tablet Mode (Windows 10)
![]() Windows 10 introduced a handy feature called Tablet Mode, whose purpose is to make Windows laptops more touch-friendly. When enabled, Tablet mode opens apps full-screen and reduces taskbar and desktop icons, making it difficult to access Recycle Bin. The good news is that disabling it is easy.
Windows 10 introduced a handy feature called Tablet Mode, whose purpose is to make Windows laptops more touch-friendly. When enabled, Tablet mode opens apps full-screen and reduces taskbar and desktop icons, making it difficult to access Recycle Bin. The good news is that disabling it is easy.
- Press Win + I to open the Settings app.
- Navigate to System and Tablet.
- Select the Don't switch to tablet mode option in the When I use this device as a tablet dropdown menu.
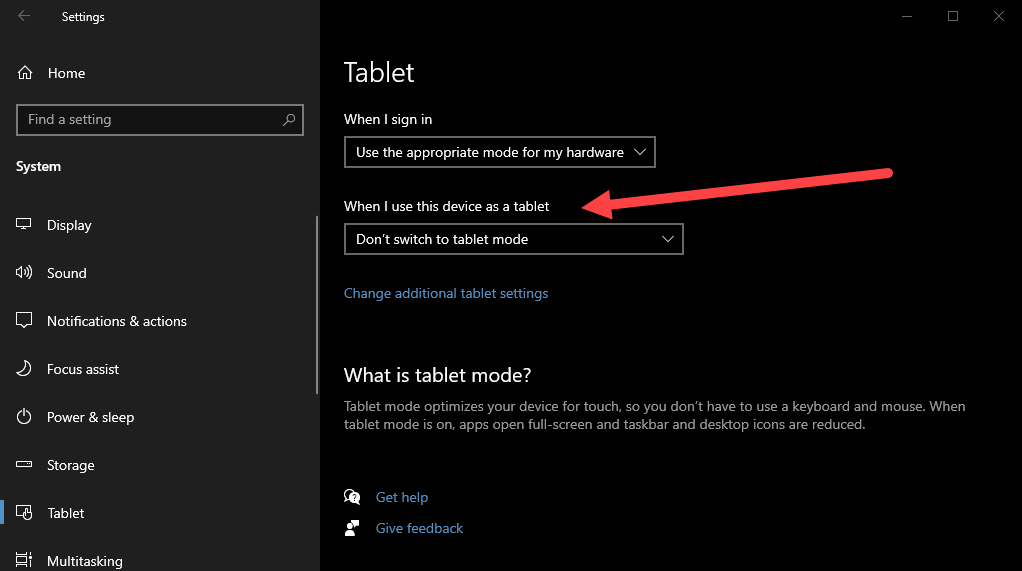
Repair Damaged System Files (Windows 10/8/7)
![]() As we've explained in the previous section of this article, issues with missing Recycle Bin in Windows 10/8/7 can also be caused by damaged system files. But fear not: damaged system files can be replaced with a single command.
As we've explained in the previous section of this article, issues with missing Recycle Bin in Windows 10/8/7 can also be caused by damaged system files. But fear not: damaged system files can be replaced with a single command.
- Open the Start menu and type "command prompt."
- Launch Command Prompt as administrator (right-click on it and choose Run as administrator from the context menu).
- Enter the following command and hit Enter: sfc /scannow
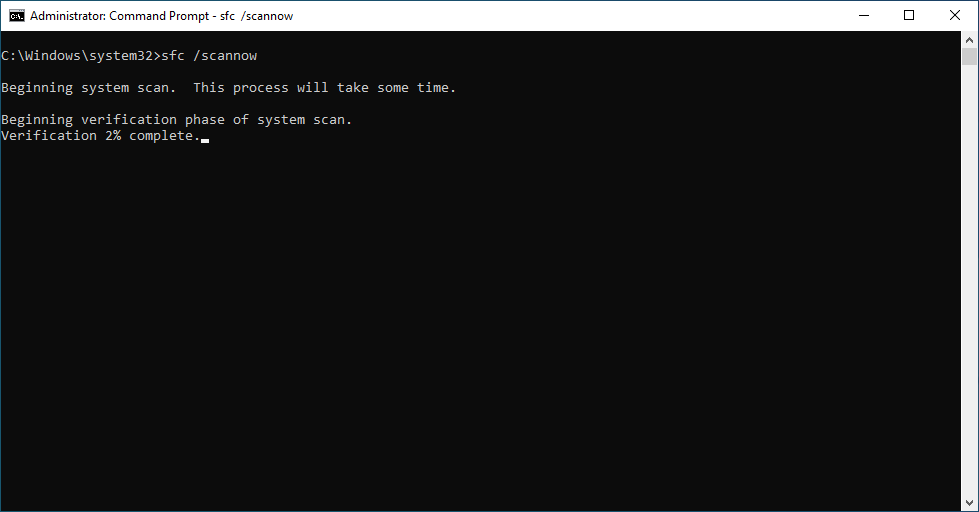
The SFC utility (System File Checker) will automatically scan for and restore corruptions in Windows system files.
How to Recover Deleted Files from Recycle Bin?

Okay, so you've managed to regain access to your lost Recycle Bin, but your deleted files are nowhere to be found because the Recycle Bin folder is completely empty. What now? Well, your best option is to use a data recovery software application to undelete all missing files that have not yet been overwritten.
If you've never used a data recovery software application before, then you should pick one that's both easy to use and guaranteed to deliver great results. One such application is Disk Drill, and it runs on all versions of Windows from Windows 7 SP1+ up.
- Download and install Disk Drill.

Data recovery for free
Your Companion for Deleted Files RecoveryFree Download
- Launch the application and scan your system drive.
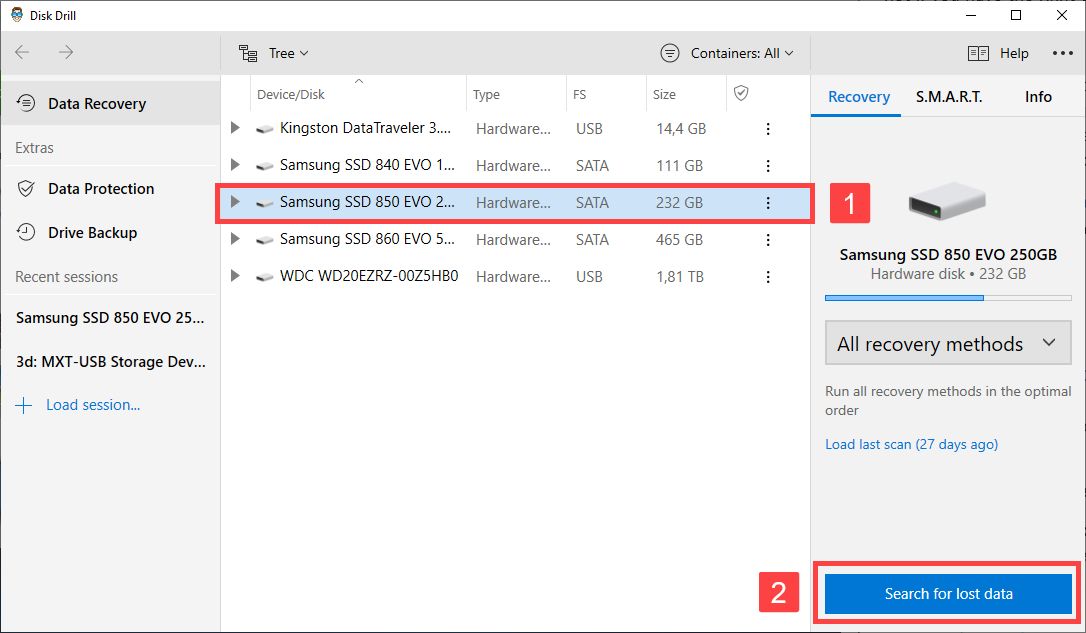
- Go through scan results and select all lost files that you want to recover.
- Click the Recover button.
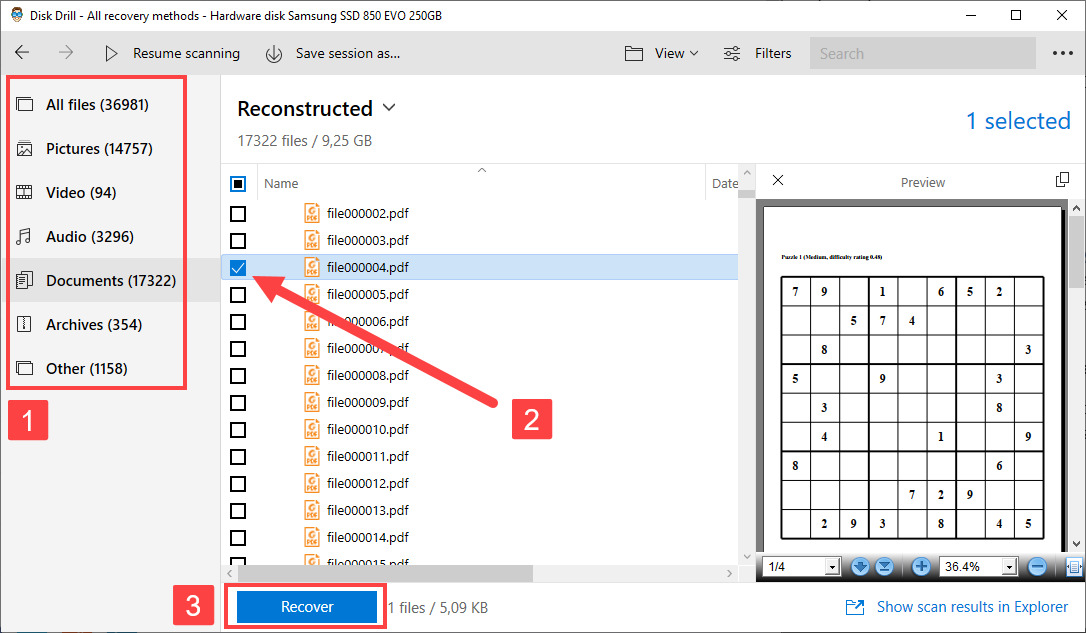
- Select a suitable recovery destination (one that's not located on your system drive).
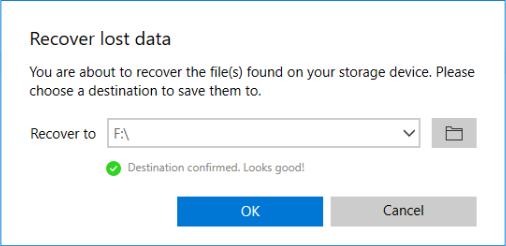
Conclusion
Many Windows users have experience with the Recycle Bin icon disappearing on Windows 10/8/7. Equipped with the methods and step-by-step instructions provided in this article, you can be part of a select group of users who can solve this annoying issue on their own to regain access to lost files.
FAQ
If the Recycle Bin icon has disappeared from your desktop, then it's very likely that the actual content of your Recycle Bin hasn't gone anywhere and is still located in a protected system folder ($Recycle.bin) on your main drive.
The most common reasons why Windows users can't find the Recycle Bin icon include configuration changes, system file corruption, malware attacks, and accidental Recycle Bin deletion.
To restore the Recycle Bin icon in Windows 10:
- Right-click anywhere on your desktop.
- Select the Personalize option.
- Switch to the Themes tab and click Desktop icon settings under Related Settings.
- Make sure the box next to "Recycle Bin" is ticked and click Apply and OK.
Source: https://www.cleverfiles.com/howto/restore-windows-recycle-bin.html